
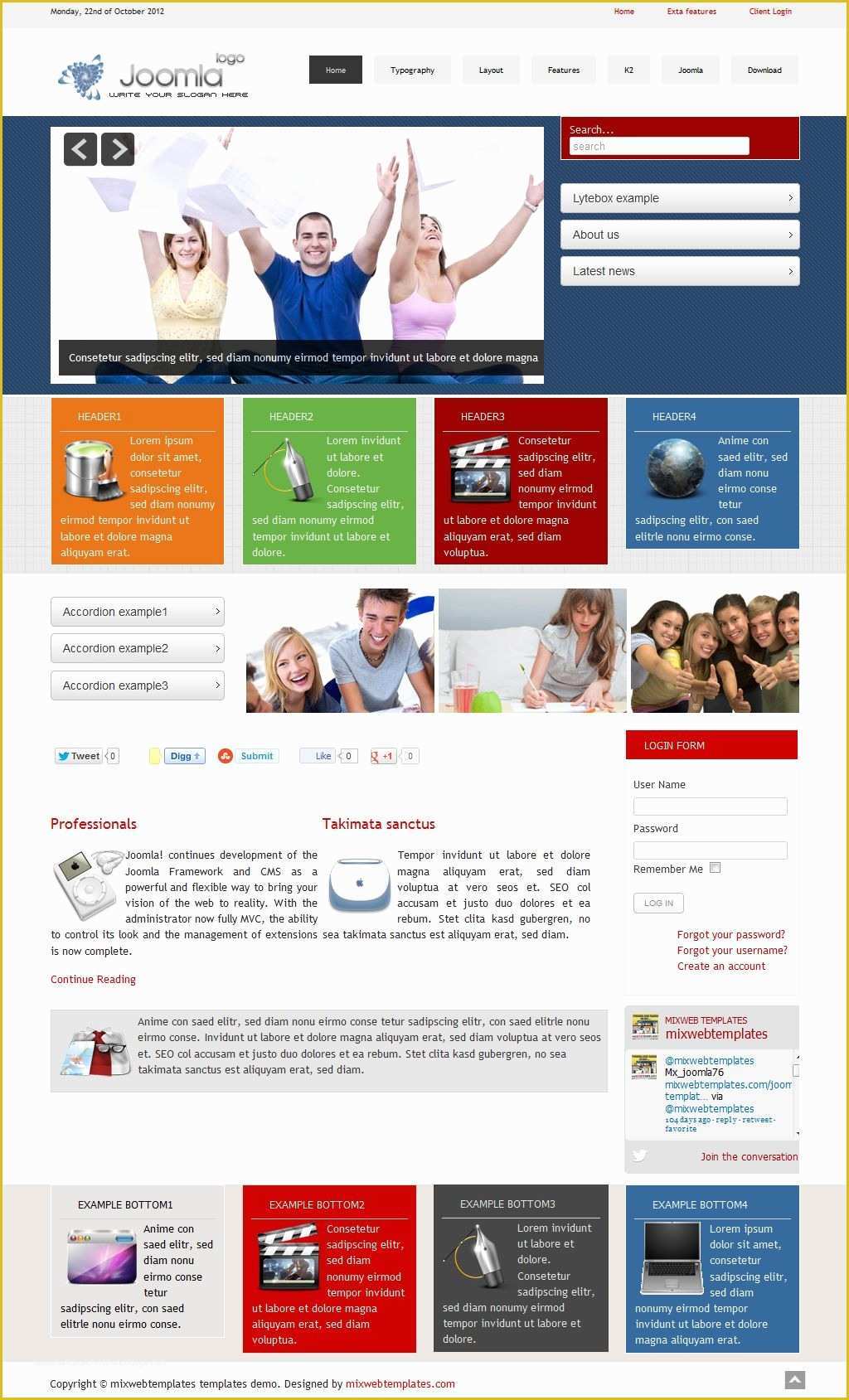
Let’s change the dropdown menu option from Site to Admin and set the default language from the list, like this: Joomla tutorial: how to create pages, posts and categories In addition to being able to change the language settings of individual users, we can change those of the site administrator. Change the language for the administrator Open the Basic Settings tab and set the back end and front end language from the respective drop-down menus, then click Save. Please note that each user can change their language settings. To do this, just go to User menu > Edit Account: These are the global default language settings, each user can set the language they prefer to use by changing the settings from their profile.

WEBSITE JOOMLA INSTALL
Now we just have to look for the language to install and click on the Install button:īy doing so we will have installed a new language pack. Let’s go back to the previous System > Manage section. In the list we see a star in the Default column corresponding to the default language of our Joomla site.įrom here we can set a new language as default. Here is an example where we have set Italian as the default Joomla language: If you want to change the language of your Joomla installation, just open the System section and then click on “Languages” from the Manage column, like this:įrom this area we can see the complete list of languages installed on the site and add a new language by clicking on the Install Languages button above. Through the “Server” tab you can access the server settings. From here you can turn on gzip compression or change your timezone settings.įrom the “Permissions” tab we can view the settings for user groups. If you don’t know how to change them, it is advisable to leave the default settings. change the URL structure settings (the SEO friendly URLs are already active by default).įor URL structure and other tips, you can refer to our guide on how to optimize Joomla SEO.change the default editor (default is TinyMCE).activate maintenance mode ( Site offline).Here are some of the actions you can do from the “Site” section: The global configurations take you to the “Site” tab, which I show you here: Typically these basic configurations are set up during installation, but you may need to make changes.Īfter logging into the backend, you can click on Global Configuration from the “System” section of the dashboard, as you see here: One of the first things I want to show you in this Joomla guide is how to change the basic site settings. Change general settings and language of Joomla You will find yourself in front of a page like this and you just need to enter your access data to proceed.
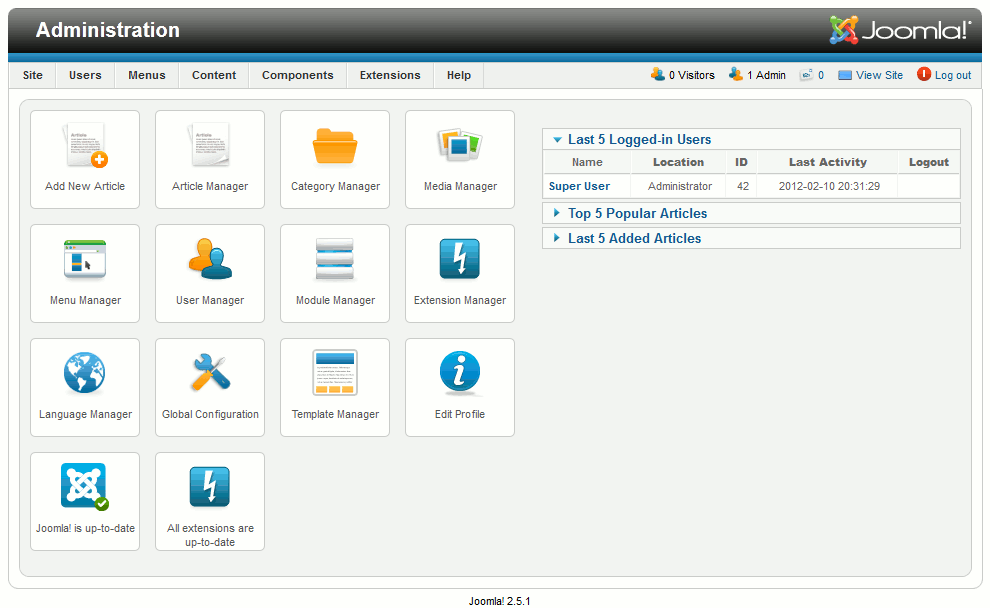
Just replace the “” with the domain you chose during the installation operations. In this step-by-step guide to Joomla, I’ll show you how to use the CMS in practice. We will use as reference the latest version of Joomla available at the time of writing this guide: Joomla 4.2.4.Īfter completing the Joomla installation, we are ready to access the administration area of the site, also called the back end.Īt the end of the installation, we will be shown the address to access the administration area. Anyway, to login to the backend just go to:
WEBSITE JOOMLA UPGRADE
When the time comes to upgrade to the new version, you can follow all the steps in the Joomla upgrade guide. We have gone through all the methods just mentioned in the guide on how to install Joomla again here on our blog. The other ways are to proceed with the installation manually or with an auto-installer.
WEBSITE JOOMLA TRIAL
Tip: with our Joomla hosting you have the domain always included even with renewal, fixed prices and automatic backups. You can activate a 14-day free trial right away. In the second case, depending on the service you choose, you can have the CMS already installed and ready to use.


 0 kommentar(er)
0 kommentar(er)
